

- #Rufus iso converter how to
- #Rufus iso converter install
- #Rufus iso converter windows 10
- #Rufus iso converter pro
- #Rufus iso converter Pc
In the pop-up box with final values, Click “OK” to start building the ISO image file process In the next dialog box “Confirm Volume Label”, accept the default values and press “Yes” to continue When done, click “Build” button marked as a folder to CD on bottom to continue Next, under the Advanced –> Restrictions –> ISO9660, checkmark the box labeled “Allow Files Exceeding Size Limit” (Single Extent)
#Rufus iso converter windows 10
Enter 8 in the “Sectors to Load” (if you are building Windows 7 or Windows 10 image). Make sure that “Load Segment” box is labeled as “07C0” (where 0 is zero, not “O”). Enter “Microsoft Corporation” in the “Developer ID” box. When done, click the “Advanced” tab on the right and then click the “Bootable Disc” tab under it Įnable the check-box labeled as “Make Image Bootable” and click the “Browse” option next to the “Boot Image” and select “” file in the “Boot” folder on the USB drive. In the “Destination” option right under it, click the “Browse” button and select the destination folder and enter the file name. Click “Create Image File From Files/Folders” Ĭlick “Browse” button right next to the Source option on top-left corner and select the USB drive. Insert your USB drive into the computer and start ImgBurn program.

#Rufus iso converter install
There are some links on the site for some helpful tutorials on creating certain types of UFDs, and there’s multiple localization support for a variety of languages worldwide.Download and install ImgBurn from this link (make sure you don’t install any other software packaged with it) The days of carrying multiple CD/DVDs with you and dealing with lagging installs are drawing to a close with the ubiquitous use of USB drives–and the storage capacity can’t be beat. With the process completed, simply eject the UFD, insert it into the device you wish to install the OS on, and boot as you normally would.

#Rufus iso converter pro
See: Don’t just toss old flash drives, download our Media disposal policy (Tech Pro Research) Rufus system requirements Simply put, one machine can handle many different uses, as opposed to purchasing dedicated equipment for each supported OS type. Apple hardware supports these operating systems natively, making Macs a versatile choice for production equipment. Macs, on the other hand, have the ability to run Windows and countless Linux distributions alongside OS X or in place of it.
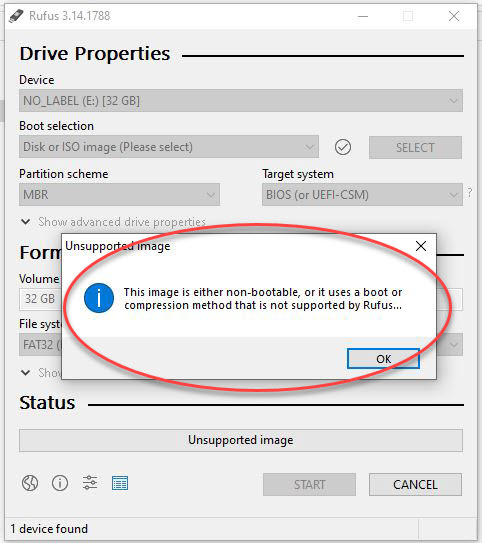
#Rufus iso converter Pc
The answer to that is quite simply “because you can.” Apple hardware is similar to its PC counterparts in many ways except one: PCs can’t natively run OS X without any software hacks involved. Why would you install any OS–besides OS X–on an Apple computer? But before diving into that, I have a question of my own.
#Rufus iso converter how to
After last week’s article, ” Pro tip: How to create a bootable USB drive to install Windows on OS X,” I received feedback asking why anyone would install Windows on a Mac? This week’s entry deals with creating UFDs that allow you to install many other operating systems with the help of a utility called Rufus.


 0 kommentar(er)
0 kommentar(er)
